iPhoneを使っている際に、画面をついたままにしておきたいと考えている人たちもいるはずです。スクリーンを見ているのにもかかわらず、定期的にスリープするのは面倒ですよね。実際のところ、どのような設定をすれば、画面がオフにならないのでしょうか?
この記事では、iPhoneで画面を消えないようにする方法を解説しています。また、「低電力モードだとできないのか?」という疑問や便利なショートカットの作り方にも言及しているので、iPhoneを使っている人たちは参考にしてみてください。
iPhoneで画面を消えないようにする方法
さて、iPhoneで画面を消えないようにするには、どうすればよいのでしょうか?
そのやり方は以下のとおりです。
iPhoneで画面を消えないようにする方法
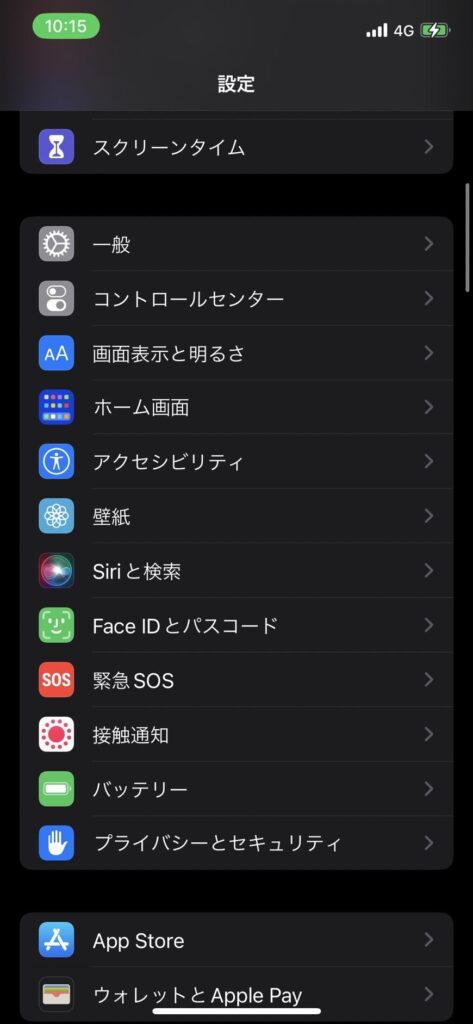
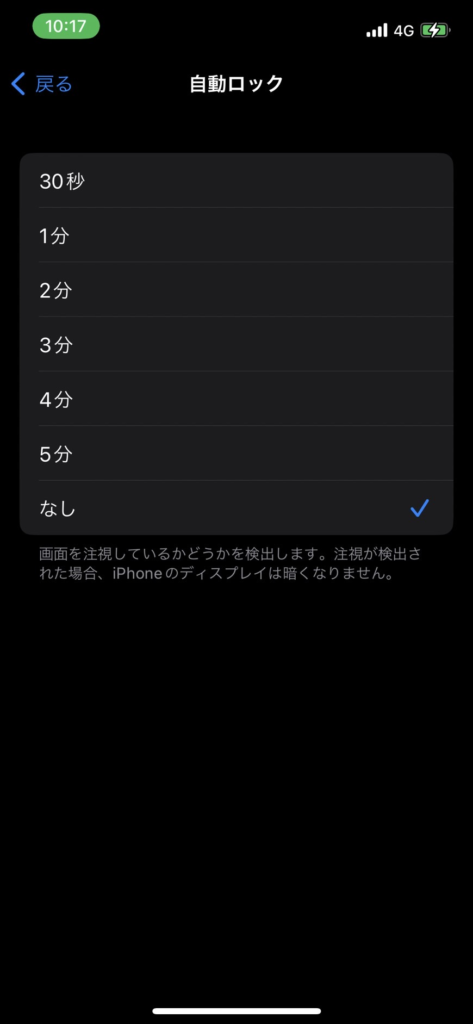
上記の設定が完了すれば、ロックのボタンを押さない限り、画面はついたままの状態になります。けれども、その分だけバッテリーを消費しやすくなるので注意してください。加えて、ロックをかけ忘れてポケットや鞄に入れると、ずっとスクリーンがオンになっているので電池がなくなってしまいます。
そのため、自動ロックはスリープさせたなくないときにだけ「なし」の設定をしておくことをおすすめします。うっかりすると、いざという時にiPhoneが使い物にならない状態に陥るので気をつけてください。
なお、iPadでも同様の設定をすればスリープになりません。
低電力モードだとできないのか?
なお、iPhoneが低電力モードになると自動ロックが強制的に30秒に設定されるので、画面を消えないようにできなくなってしまいます。そのため、まずはバッテリーを充電することをおすすめします。すぐに充電できる環境でないならば、低電力モードを解除しましょう。
低電力モードの解除方法
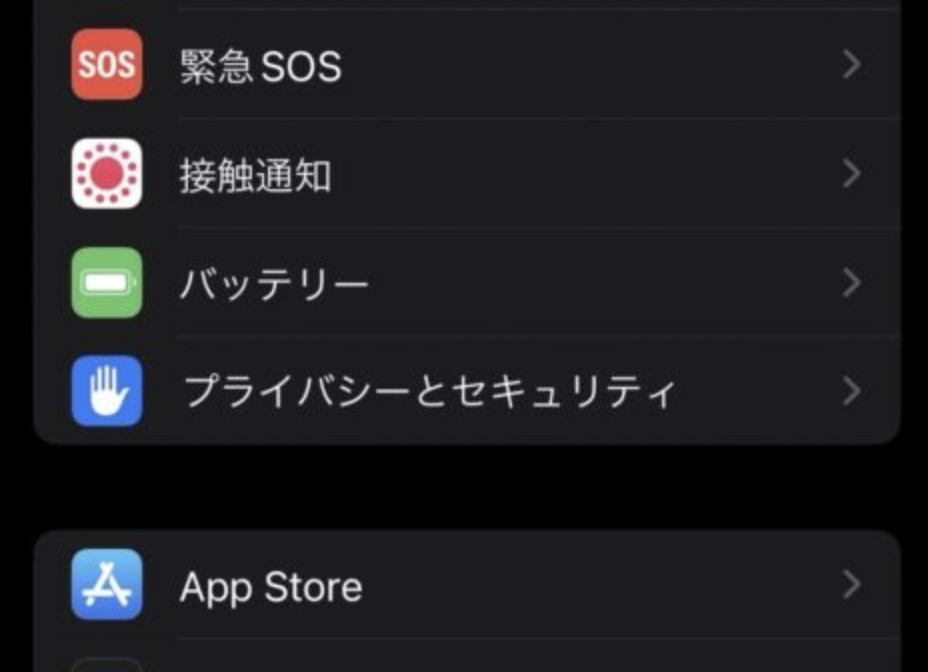
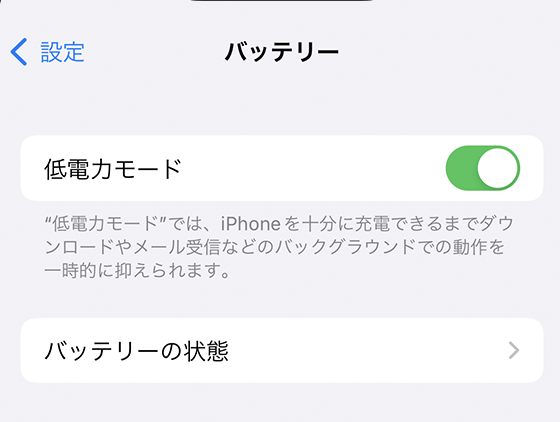
低電力モードとは、バッテリーの充電残量が少なったときに、iPhoneやiPadの消費電力を抑制する仕組みです。この仕組みに関する詳細について知りたい場合は、Appleの公式サイトをチェックしてください。
ショートカットを設定すると便利
iPhoneの画面が消えないように自動ロックを「なし」にしても、すぐに用事が終われば元に戻しますよね。滅多に利用しないならまだしも、定期的に利用するならば、ショートカットを設定しておくことでスムーズに設定を変更できます。
ショートカットとは、iPhone内のアクションをダイレクトに操作できる設定を行えるアプリケーションです。具体的なやり方は以下の手順を参照してください。
ショートカットで画面を消えないように設定する方法
「アクションを追加する」を選択して、「WEB」の項目を選択してください。
そして、「URL」という項目をタップして、「prefs:root=DISPLAY&path=AUTOLOCK」と入力してください。それから画面下に表示されている「+」をタップして「URLを開く」を選択しましょう。
その後は、画面の右上にある「…」をタップしてショートカットに「自動ロック」と名前をつけて「ホーム画面に追加」を選ぶと、アプリケーションのようなアイコンが追加されます。
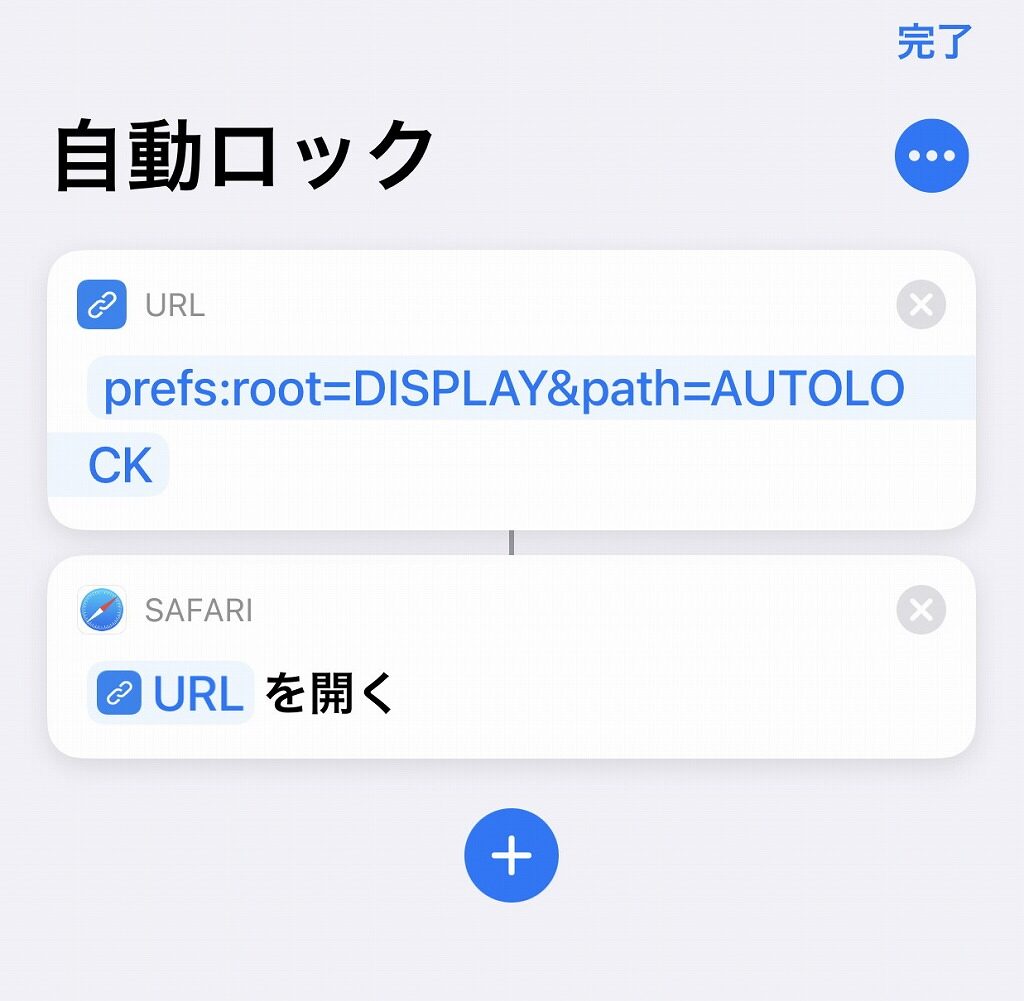
それをタップすると、すぐに自動ロックの時間を変更できる画面に切り替わるのでスムーズに操作できます。
消費電力が多くなることに注意して使おう
自動ロックを「なし」にしてiPhoneの画面をついたままにすると、消費電力が多くなります。その結果、バッテリーがいつもより早く無くなってしまいます。
そのため、使い終わったら、設定を元に戻すことを推奨します。あるいは、モバイルバッテリーを持っていくなど、充電切れに悩まされないように注意してください。
ショートカットを設定しておけば操作の切替もスムーズなので、必要に応じてスリープのオンとオフをスマートに実行できるので是非ともやってみてくださいね。
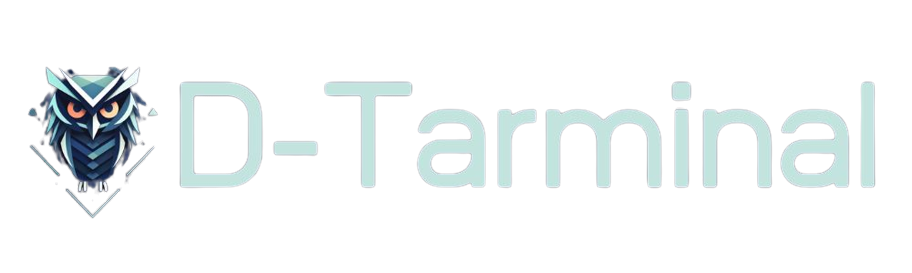










記事に関してコメントする